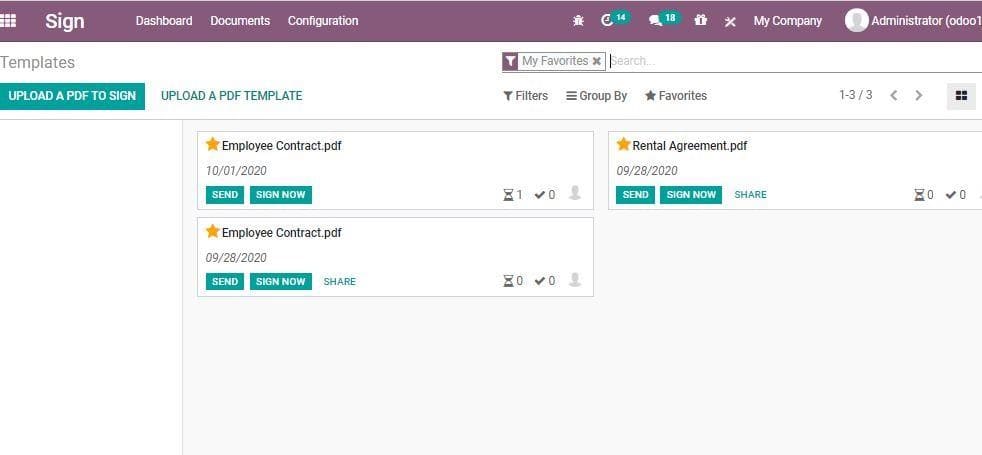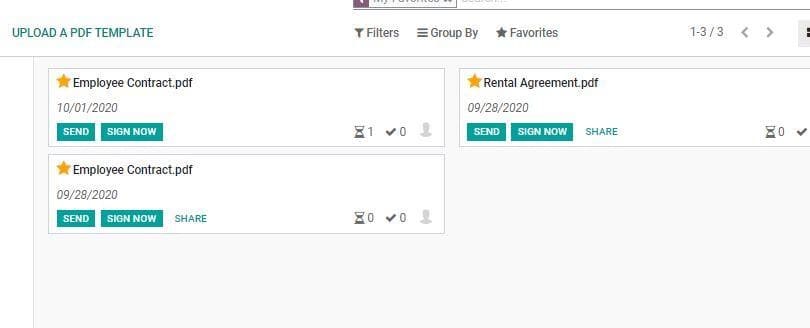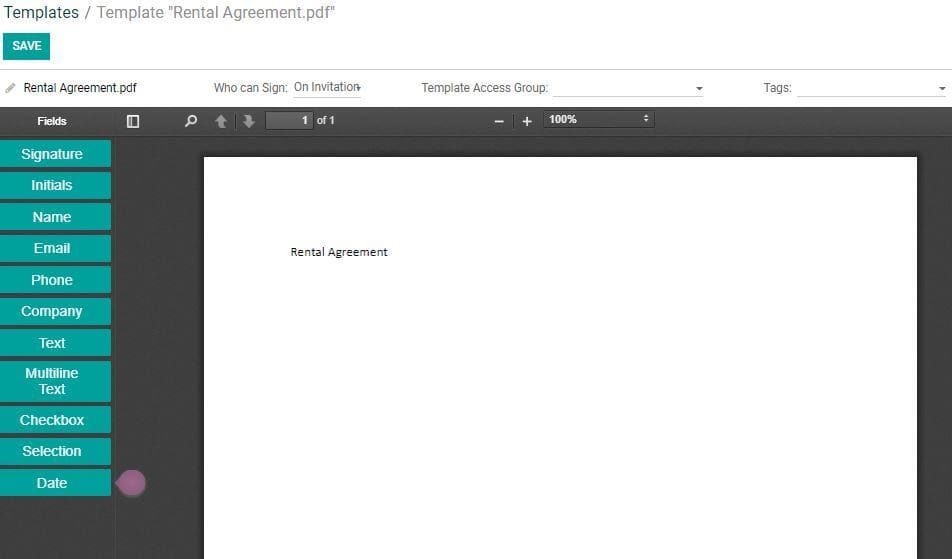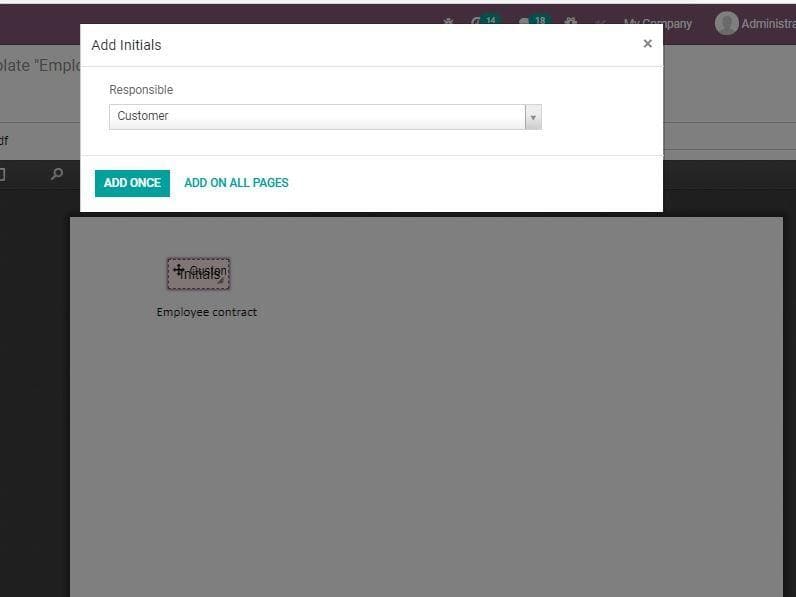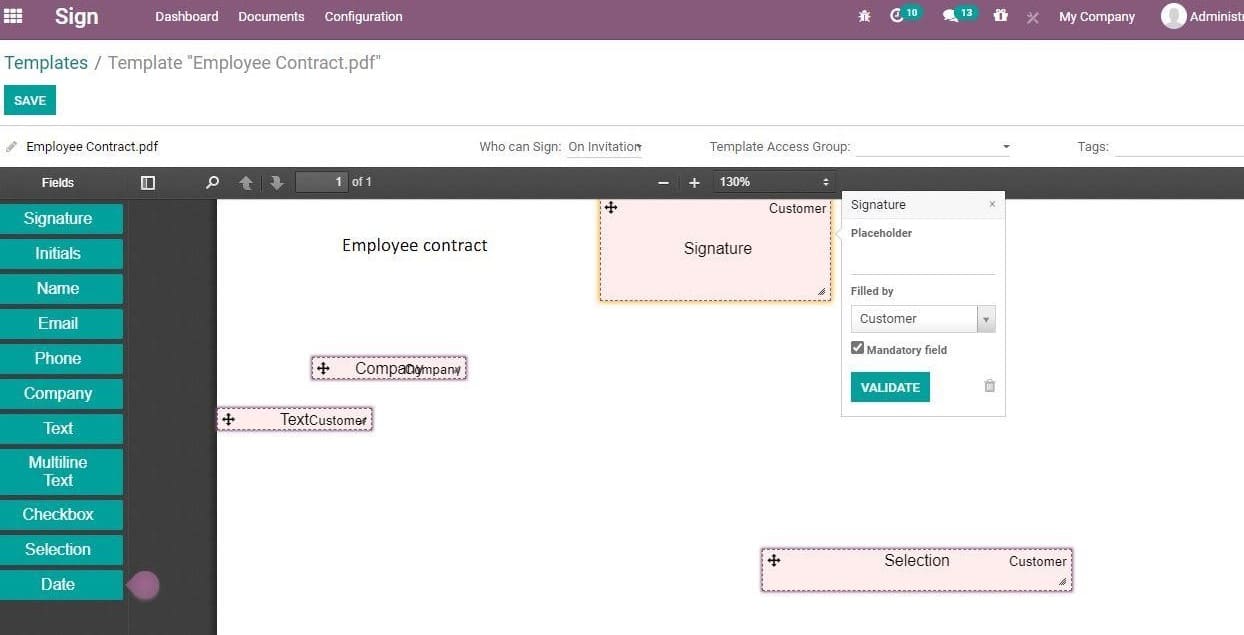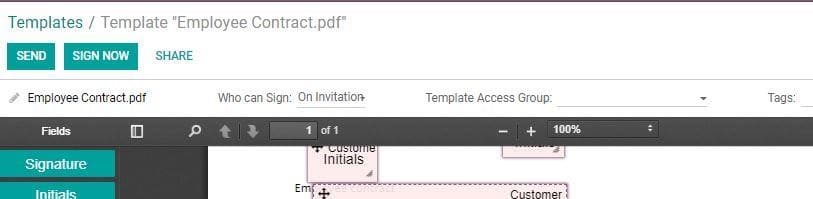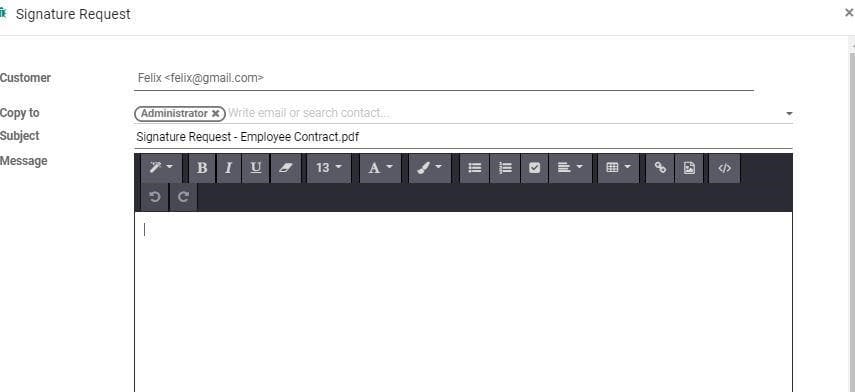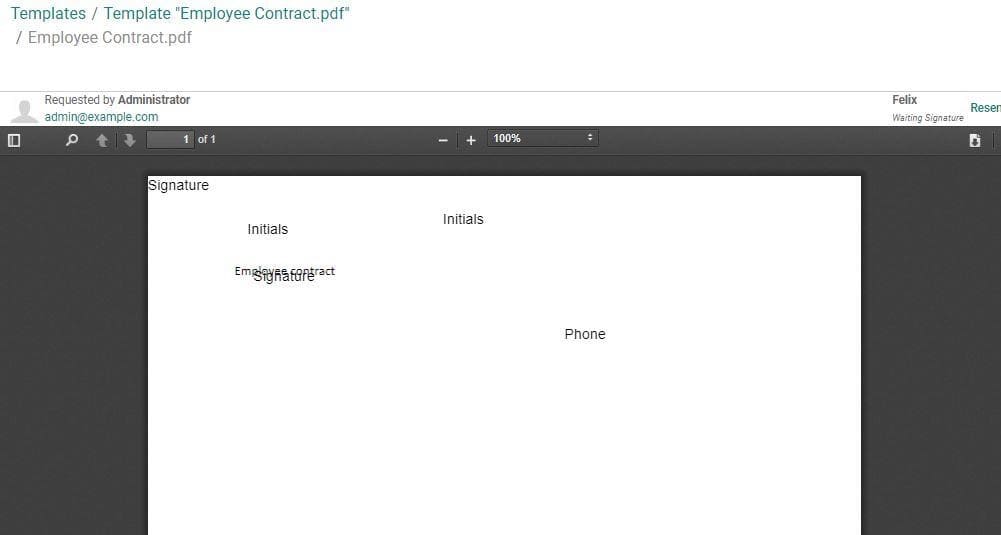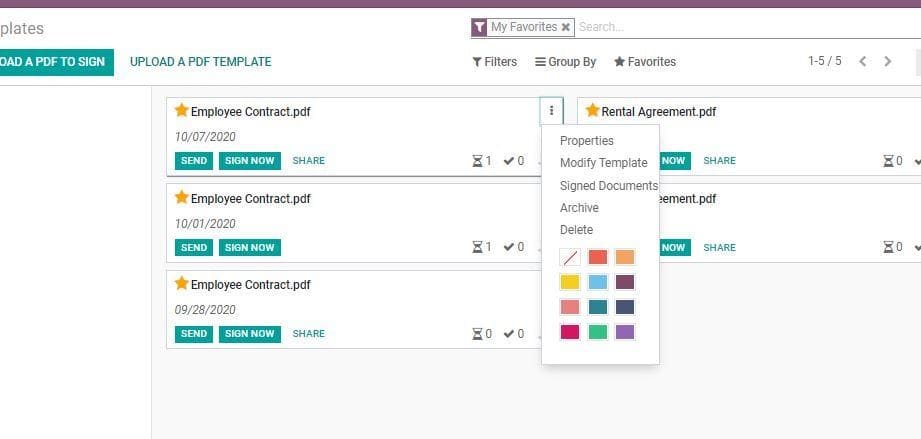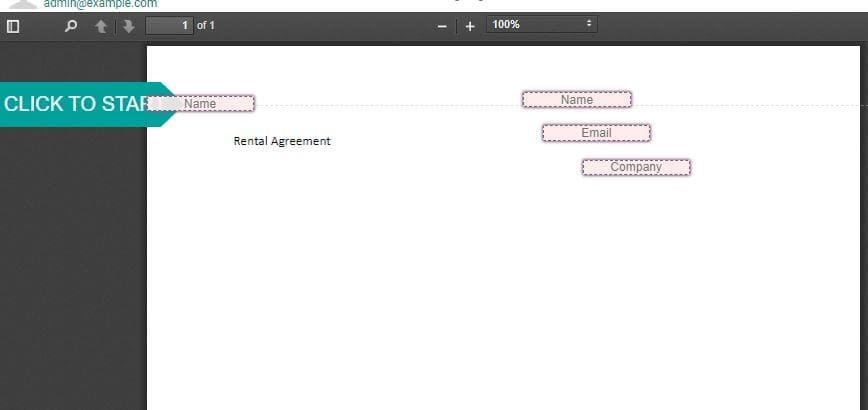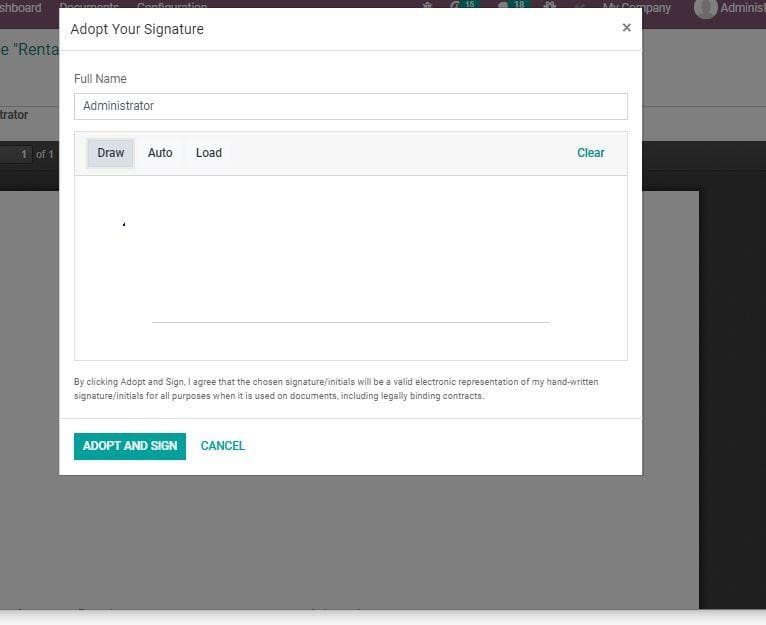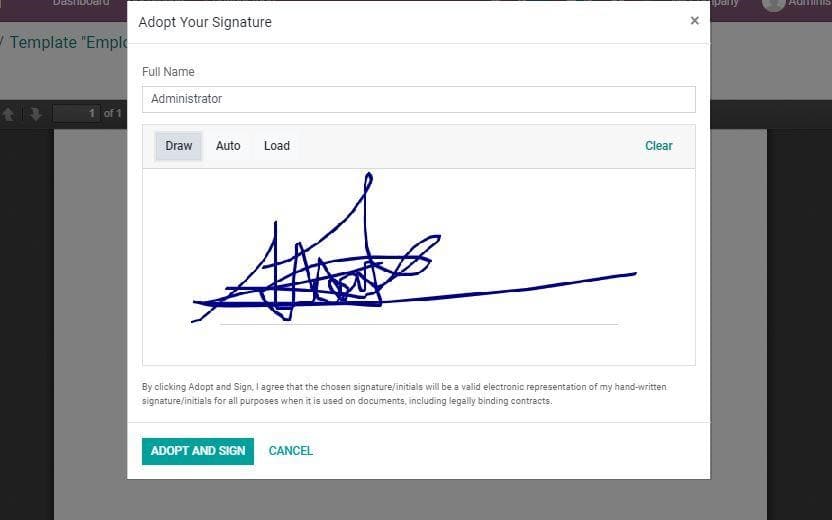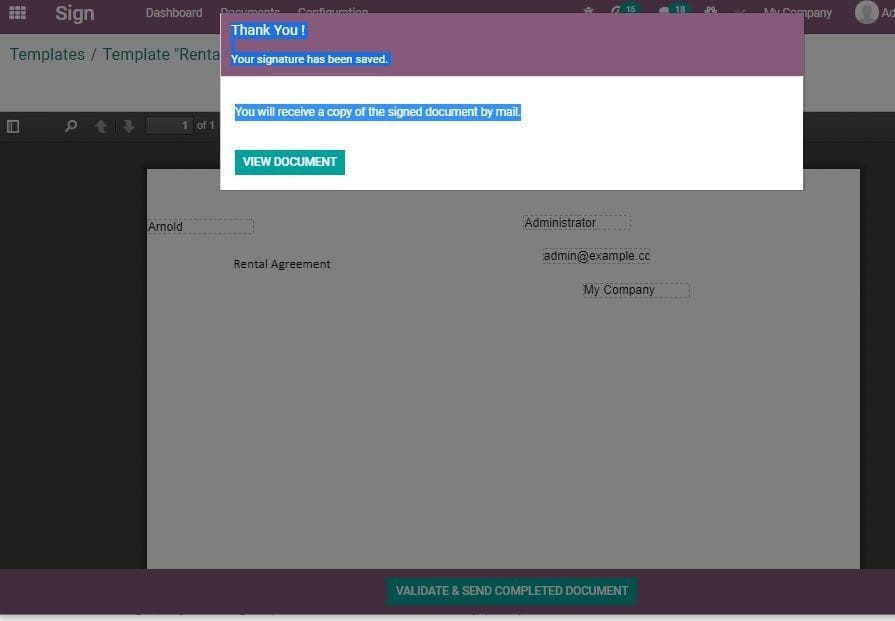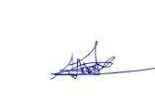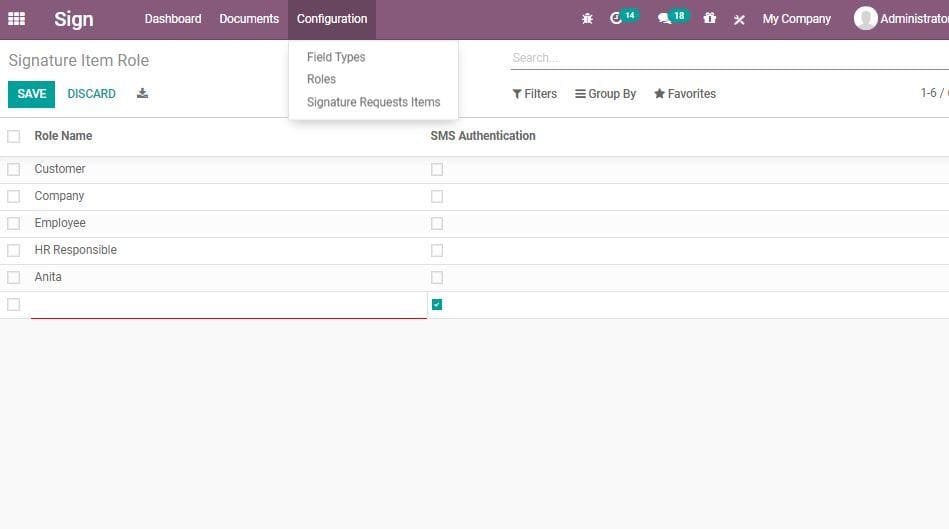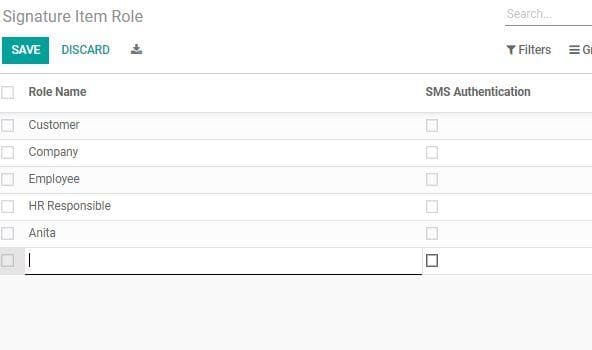SIGN
Sign
The Sign module helps to improve the speed of office activities by enabling the signing of documents through the online platform. Odoo 14 Sign module makes the approval and signing process simple. We can consider Sign as a quick method to send, sign and approve documents. This will help a user to complete the preparation of a document in a simple way by dragging and dropping blocks. This will also help the user to manage signature requests and track the status of already sent documents. Odoo 14 extends support for uploading PDF of the sign and ensures quick completion of the drag and drop of the image to the fields. Odoo Sign makes e signature and approval a speedy process.
Odoo enables the user to complete the signature request process in a few seconds. It also enables you to track the status of the document.
To begin using Sign, you have to Install Odoo Sign App.
The moment you enter the application you can get a view of the templates uploaded by Odoo.
Upload a PDF template
You can upload a new template by clicking UPLOAD a PDF TEMPLATE.
Here, you get a preview of the Uploaded PDF document.
After uploading the document, you can find many fields on the left hand side. They are Signature, Initials, Name Email, Phone, Company, Text Multiline Text, Check box, Selection and Date.
If you want to add initials you can select the Initial Tab from the left hand side and drag it to the PDF. Then Drop the box there. On clicking on the box a new window will be opened. This will give you options to add ‘responsible’. Here, responsible is the customer. If the user wants to add the initial only in one page, click
ADD ONCE option. If the initial is required in all the pages the user can select ADD ON ALL PAGES.
If the user wants to use a signature for this document, the user can select SIGNATURE from the left hand side. On dropping the field, the user can also decide whether the field is mandatory or not. The validation act can also be completed here.
After selecting all fields required the user can SAVE the document by clicking the SAVE button.
After uploading the PDF template, you will get three options Send, Sign, Sign Now and Share.
On clicking Send a new window will be opened. This window will help you to send a request to the customer seeking signature. The mail ID of the customer and another person can be added.
Then Click SEND button to send the mail.
Then you will be able to see the preview of the mailed document with signatures waiting from the employee and the customer. Here, you can use the RESEND button on the top of the right hand side if you want to resend the mail to another person.
The user can also view the same document from the Kanban view of the Signature Dashboard.
You can click on the document for preview.
Via clicking the three dots, you can access more info about it.
Sign a document
A user can sign the document from the preview page itself by clicking the SIGN NOW button.
Here, you will get a Click to Start button. Click it and proceed.
Fill all required columns and go to Signature. Then click Sign IT.
Then draw your signature or use auto or load options. Then Click Adopt and Sign.
After the document can be validated.
On validating you can either download the document or get a preview of the signed document.
Configuring Roles
IT is important to configure the roles before requesting signature on your documents. For this, go to Sign > Configuration> Roles.
Click the CREATE button to create new roles.
Now Save the changes.